WATCH THIS VIDEO IN GUJARATI ON HOW TO CREATE ANNOTATION ON YOUR VIDEO IN YOUTUBE CHANNEL
Create an annotation
Change font, colors, size and position
Once you've chosen which type of annotation you want to insert, use the settings underneath the "Add annotation" button to change the font size, color, or background color.
Position the annotation on the video by dragging and dropping it within the video player. Use the small black squares on the corners of the annotation to make them bigger or smaller. Annotations have a size limit and they are only allowed to cover up to 30% of the player size. You won't be able to increase the size of the annotations after that point.Change annotation timing
Determine when you want to the annotation to appear by using the "Start" and "End" settings on the right side. Or, you can move the annotations around on the timeline underneath the video.
Note: links to specific times may not be precise. The encodings we use for video streaming typically have keyframes every two seconds and it is only possible to seek the player to keyframes.Add a link to an annotation
Check the "Link" box underneath the "Start" and "End" settings. You can choose whether you want the annotation to link to another video, your channel, a playlist, a fundraising site or direct the users to subscribe to your channel.
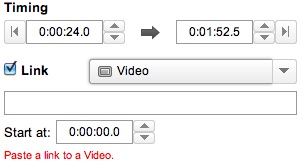
Where annotations do (and don't) show up
Annotations appear on standard YouTube players and embedded players.
Annotations do not appear on custom YouTube chromeless players, or on mobile, tablet and TV devices.
TO WATCH VIDEO CLICK HERE
Create an annotation
Before you start: Make sure you have external linking turned on for your account.
- Go to your channel Video Manager
- Next to the video you wish to edit, click the down arrow to the right of the Edit button and select Annotations
- Click the Add annotation button on the right.
- Click Apply changes when you've finished creating your annotations.
There are five different types of annotations to choose from:
- Speech bubble: for creating pop-up speech bubbles with text.
- Spotlight: for highlighting areas in a video; when the user moves the mouse over these areas the text you enter will appear.
- Note: for creating pop-up boxes containing text.
- Title: for creating a text overlay to title your video.
- Label: for creating a label to call out and name a specific part of your video.
- "Pause" annotations are no longer available. Moving forward, your old pause annotations will continue to work, but you will not be able to create new ones.
Customize and edit annotations
- Customize and edit annotationsTypes of annotations
- There are five different types of annotations to choose from:
- Speech bubble: for creating pop-up speech bubbles with text.
- Spotlight: for highlighting areas in a video; when the user moves the mouse over these areas the text you enter will appear.
- Note: for creating pop-up boxes containing text.
- Title: for creating a text overlay to title your video.
- Label: for creating a label to call out and name a specific part of your video.
- "Pause" annotations are no longer available. Moving forward, your old pause annotations will continue to work, but you will not be able to create new ones.Change font, colors, size and position
Change font, colors, size and position
Once you've chosen which type of annotation you want to insert, use the settings underneath the "Add annotation" button to change the font size, color, or background color.
Position the annotation on the video by dragging and dropping it within the video player. Use the small black squares on the corners of the annotation to make them bigger or smaller. Annotations have a size limit and they are only allowed to cover up to 30% of the player size. You won't be able to increase the size of the annotations after that point.Change annotation timing
Determine when you want to the annotation to appear by using the "Start" and "End" settings on the right side. Or, you can move the annotations around on the timeline underneath the video.
Note: links to specific times may not be precise. The encodings we use for video streaming typically have keyframes every two seconds and it is only possible to seek the player to keyframes.Add a link to an annotation
Check the "Link" box underneath the "Start" and "End" settings. You can choose whether you want the annotation to link to another video, your channel, a playlist, a fundraising site or direct the users to subscribe to your channel.
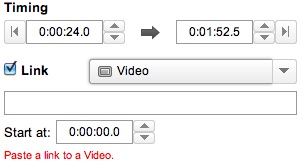
Where annotations do (and don't) show up
Annotations appear on standard YouTube players and embedded players.
Annotations do not appear on custom YouTube chromeless players, or on mobile, tablet and TV devices.
TO WATCH VIDEO CLICK HERE


0 Comments "YOUTUBE TUTORIAL-HOW TO CREATE ANNOTATION IN YOUTUBE CHANNEL?"